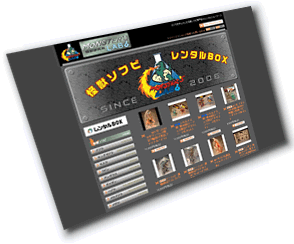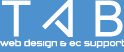- eホームページ制作TOP
- > ホームページ作成コラム
- > Google Analytics設定ガイド
Google Analytics設定ガイド
eホームページ制作では現在、特に断りがない限り、弊社指定サーバー(ロリポップレンタルサーバー)をご利用のお客様には無償でGoogle Analyticsの設定を行っております。
Google Analyticsは無料で利用できる、高機能アクセス解析プログラムです。
ここでは、ご自身でGoogle Analyticsの設定をされる方向けに、設定方法を解説いたします。
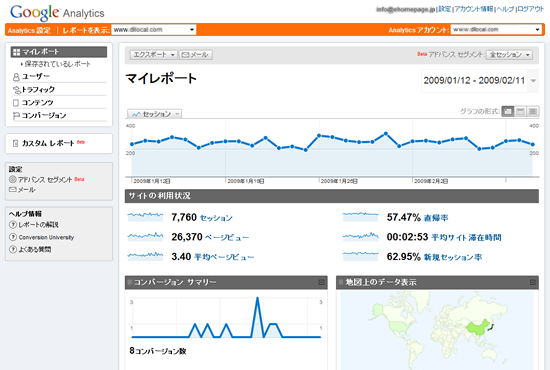
設置の手順
1. Googleアカウントがない場合は、アカウントを作ります。
Google Analyticsに移動して、お申し込みに進みます。
アカウントをお持ちの方は、5に進んでください。
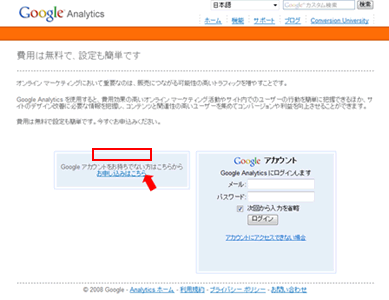
2. Googleアカウントを作成します。
ご使用のメールアドレス、ご希望のパスワードを入力し、「同意して、アカウントを作成します」ボタンを押してください。
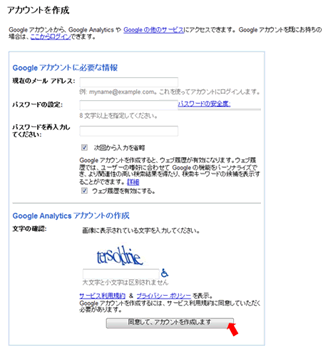
3. Googleによるメールアドレスの確認
入力したメールアドレス宛に「Googleによるメールアドレスの確認」というタイトルのメールが来ますので、メール本文中のリンクをクリックし、確認をします。
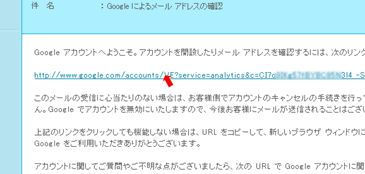
4. メールアドレス確認の完了
問題がなければ、「メールアドレスの確認が完了しました」のページが表示されます。
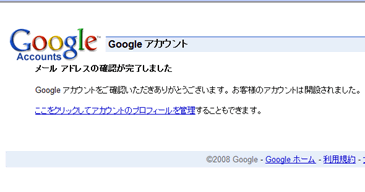
5. 申し込み
申し込み画面に進み、「申し込み」ボタンを押してください。
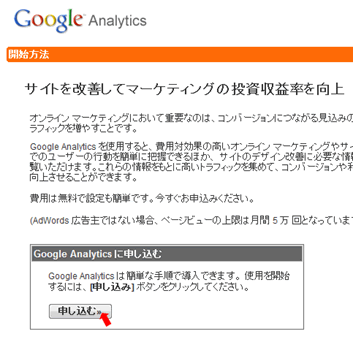
6. 新しいアカウントの作成
ウェブサイトのURLにトップページのアドレスを入力します。アカウント名は特に指定はありませんが、サイト名やドメイン名を付けるのがわかりやすいかと思います。
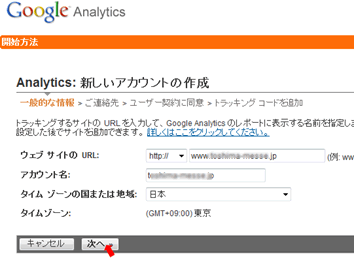
7. お名前など必要事項を記入してください。
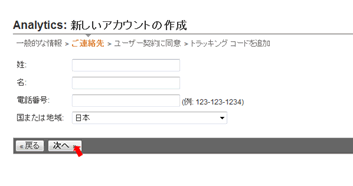
8. 利用規約をご確認の上、同意にチェックし「アカウントを新規作成。」ボタンを押してください。
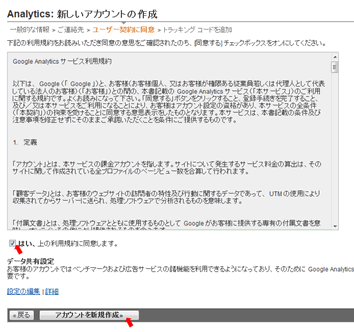
9. トラッキングコード生成
トラッキングコードが表示されますので、これらをコピーします。
画像中のピンクの部分すべてになります。
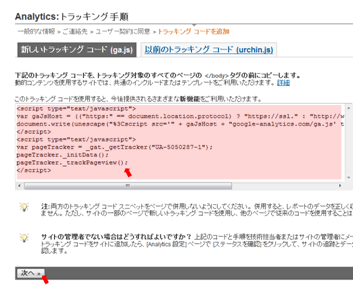
10. トラッキングコードの設置
トラッキングコードを計測したいページに埋め込みます。
実際には、すべてのHTMLへの埋め込みになるかと思います。
埋め込み箇所は、HTML最下部の</body>の直前です。
新しいHTMLファイルをすべてサーバーにアップロードすれば、設定は完了です。
アクセスログの表示の開始は、おそよ翌日からとなります。
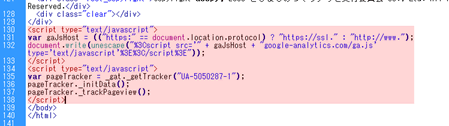
eホームページ制作では今まで以下の数のサイトをお手伝いさせていただいております。
読み込み中サイト
読み込み中現在
※サイト数は、進捗管理システムからリアルタイムに表示しています。